1. Use Your My Documents Folder
The My Documents folder is there for a reason. If you don’t have a My Document’s folder, create one. The idea is to keep all of your documents in this folder. This makes it easy to backup your computer and easy to find stuff instead of looking all over your hard drive.
You can take this idea step further and create folders for the types of items you produce on your computer. Here is an example of how OS X sets up your home directory by default:
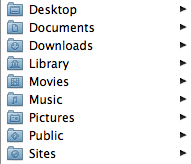
One of the big benefits of this type of setup is that you can go to one place to start looking for anything you’ve previously saved. It also gives you a single place where you can tell your backup software to start to archive everything. I’ve seen people keep files all over their hard drive. When they need to switch to another computer, it is a nightmare. With files all over their computer it is very difficult to be confident that everything got moved over because you are bound to overlook some obscure folder that contains some of their important data.
2. No Top Level Files
A lot of people just throw their documents directly into the My Documents folder. You organization will improve if you promise not to allow yourself to put documents directly in this folder. Create subfolders and put the documents in there. The advantage to this method is that you create a way to associate similar documents–by putting them in the same folder.
If you have a file that is truly a one-off document and you will never have another similar document, you will still benefit by creating and putting it in a “miscellaneous” folder.
An important way to think about folder creation is to stop asking “where do I save this” and ask “where will I look for this when I need it”. You’ll be amazed at how much easier it is to organize when you start out planning for retrieval instead of focusing just on the storage part.
3. Create a Downloads Folder
Part of using the Internet is downloading files. Many people have their computer set up to store downloaded files on their desktop. If you are extremely disciplined about keeping your desktop clean, this might not be a bad setup. However, if you keep any files on your desktop, the downloaded files can quickly clutter things and make it hard to find what you are looking for.
By creating a folder specifically for downloaded files, you can keep all of these types of documents together. If something is important and needs to be saved, you can move it to a different folder. If your “downloads” folder only contains downloads, then it is much easier to clean out. You can just scan through it to make sure there isn’t anything important and delete the contents every few weeks.
To make this work effectively, you’ll need to make sure your web browser is set to automatically put downloaded files in your new folder. Here is the place to change the setting in Firefox’s preferences. Other browsers have similar settings, as well.
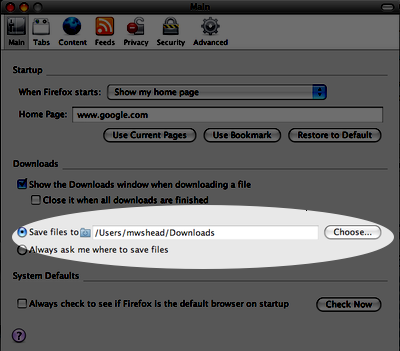
4. Version Control
Version control lets you keep multiple versions of the same document. Instead of keeping a bunch of different versions of the same thing, you keep one version, but you have access to the document’s history to go back to prior versions.
There are several ways to implement this. On OS X, TimeMachine gives you this type of capability. There are several version control systems that will give you this capability as well. Subversion is probably one of the more popular systems for this. Subversion comes already installed on OS X. It can function in a variety of different settings, from a simple local repository to a repository with multiple users on an external server. Both Windows (TortoiseSVN) and OS X (SCPlugin)have some nice add-ons that let you use the version control directly from the graphical file system browser. This lets you use a menu system instead of learning a command line interface.
If you set it up correctly, Subversion can give you version control and backup capabilities. For most users, TimeMachine is quite a bit easier to set up, but it doesn’t give you the full capabilities of version control.
5. Aliases, Short Cuts and Links
Sometimes you need a file to exist in more than one place. For example, you might have your contract stored under each client’s folder and want to have another folder somewhere that contains all of your active contracts all in one place. Normally you wouldn’t want to just make a copy of the documents. Not only would the copy take up additional space, but if you made any changes, you’d have two different versions of the same document.
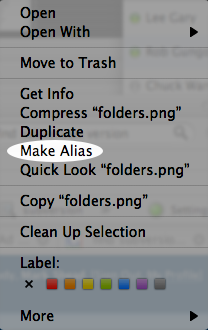 By creating a short cut, you can make a pointer to the original document. These types of links are also sometimes called aliases. To make a short cut on Windows, right click and copy the file, then right click and select “paste shortcut” in the directory where you want to put the short cut.
By creating a short cut, you can make a pointer to the original document. These types of links are also sometimes called aliases. To make a short cut on Windows, right click and copy the file, then right click and select “paste shortcut” in the directory where you want to put the short cut.
In OS X, option click and select “Make Alias”. It will create an alias in the current folder and you can then move it to where ever you want.
Note: Since OS X is based on a Unix style operating system you can also create links using the command line. I’m not going to get into the details here, but links will allow you to basically put the file in two directories at the same time while still only storing it once on the hard drive. From the graphical OS you’ll have a very difficult time telling which one is the original and which is the link. One of the advantages of this is you’ll get a thumbnail preview–something that is missing with the alias function performed with the gui.
Originally published February 26, 2008.
Just to add a note to subfolder, I used to arrange my documents in a subfolder within a subfolder within a subfolder each with their own categorization, until it became a weary and confusing task for me to retrieve the files back. Now I still used the subfolder system but I have limited them no more than 3 level hierarchy.
Three practices that I find really helpful…
1. Using Mac OSX, I am able to create a much “flatter” folder hierarchy because of Spotlight. I can be more broad / less specific about the folder into which I put things, knowing that Spotlight searching can at the very least tune out the “noise” when I’m looking for something.
2. I’m a pastor, and I gather all sorts of news items and factoids that might someday work as illustrations in sermons or teaching presentations. I have one folder for these, with a Folder Action set up so that every time I save an item (usually an RTF file, sometimes a printed-to-PDF copy of a web page) to that folder, its Get Info box pops up for me to add “tagging” comments in the Spotlight comments box. I have a similar folder for stock photos that I plan to use in presentations. When I use an illustration, story, or visual, I tag it “used” plus the date in its comments box.
3. Most of my files are saved with the date first, in YY.MM.DD format. So, if I am looking for my notes from a meeting last month, it’s quite easy to find.
I hope these are helpful! Thanks for a great blog.
@Eric – You should look into DevonThink for gathering the news and factoids. It has the ability to take one piece of content and show you everything else in the database that might be related based on word pattern matching.
@belasungkawa – My folders go deeper than three levels, but I am very careful to have a minimal number of high level folders. For example. I might have Business and Personal in My Documents. Once I get to a particular context, my folders aren’t very deep. For example. Once I get to the folder for a particular client, my folders will probably only be 1 or 2 deep.
Deep folders become a very big problem if the upper levels are fluid. If the top three levels merely get you to the proper starting point and very rarely change, I find a deep folder structure can be more useful because it means I very rarely have to create new folders.
Great tips. I claim to be a devoted GTD’r…but man there are certain parts of my world which have ugly little pockets of clutter. My computer is probably the biggest problem area as I really rely on file search to locate everything. Which isn’t bad in an of itself…but figuring out which version is which can be frustrating.
I really need to apply more discipline in dealing with new downloads, new files as they come in as opposed to just opening up a file and dumping all the junk in.
Thanks for the article.
My systems are setup in a similar fashion:
* bin => folder to hold simple scripts I write
* Desktop => typically empty, but some program always tries to save files here so it’s around to keep them happy
* dev => Larger development projects
* doc => Documents. Inside they are sorted by A, B, C, … and then the topic. Similar to the GTD filing system.
* PDF => Printed PDFs appear in here
* tmp => Temporary files. Downloads go here along with random program downloads.
In addition, everything is in a Subversion repository. It’s nice to sync two computers’ files with a single command.
I’ve used this system for over two years now and it’s great, I always know where something is.
I’m not a proponent of using the Windows My Documents folder. It’s one of those system folders which during a reinstall of Windows will be overwritten, potentially costing your data.
Not only that, a host of programs want to dump *their* data in *my* documents folder, making a mess of what’s My and Mine.
That’s why I have a “File Cabinet” folder on an external drive instead :)
I have to agree with Kelly. When it comes to organizing the files on my computer…I am a complete and utter mess! My movies, music and ebooks are saved all over the place. I at least have some organization with my writings and music-making, but everything else….ugh
I’m thinking about just getting a new laptop it is so bad! Haha.
Good website by the way!
This post is right up my alley! I am a really strict about keeping my hard drive organized. There are some very good tips in here.
Decluttering my computer files every 6 months or so also helps, and backing up important files and pictures gives me piece of my mind. Good suggestions.
I find the subfolder strategy a little old and obsolete. I use to have several subfolders in My Documents folder and tried to keep the branches from growing too much. Just the maintenace of of the tree was a cumbersome process. I had files that due to thier nature could very well be filed under several subfolders, and just deciding where to put them took time, let alone finding them.
A few years ago a read a great article in Fast Company by Douglas Merrill from Google. He said forget about a storing strategy (and subfolders), just dump everything under one floder and “define file as search”. What he meant was, give the file a meaningful name, store it in a general storage bin, and use any search engine (Windows, OS X, Google Desktop) to find it, but don’t waste time finding a sub-sub-sub-subfolder to dump it.
That single tip has made my life a whole lot easier.
I don’t think folder structures are quite outdated just yet. Search is good, but there are some times where folder organization makes it a lot easier to find things.
You probably didn’t really read this with thorough understanding. He/she said that you give the files a meaningful name. That about does it too.
I understood exactly what he meant. If that works for him, thats great, but with the stuff I file, there are times where folder organization keeps things easy to find in ways that a meaningful name might not. This is particularly true if your folders let you link the same document to more than one folder without duplicating the storage requirement.