
Switching phones is expensive, so I try not to do it very often. The cost of phones isn’t that bad, it is the time investment required to get a new device setup, the important data transferred over and learning how to use it. I’ve been using an old Blackberry Curve for years, but when it started randomly shutting itself off, I finally decided it was time to go ahead and get and updated device.
In this post I’m going to review the Nexus S 4G and cover some of the technology decision points I made along the way to selecting it. Most of the reviews I’ve seen concentrate on the technical specifications of the Nexus. This review of the Nexus S is going to be focused more on how I’m using it and whether it seems to integrate well into how I want to actually work. If you want to read the technical specs, take a look at one of the many other Nexus S 4G reviews on the web. The Nexus on Sprint is fairly new, so there aren’t that many hands-on reviews, but there are many reviews that look at the specifications.
Platform Choice
There are 4 primary smartphone platforms today:
- iPhone
- Windows Mobile
- Blackberry
- Android
I have had a good experience with Blackberry, but over the past few years they keep changing their strategy when it comes to their operating system. I wanted a device that I could write code for. Not knowing where RIM is going made me decide against the Blackberry.
The iPhone looked like a nice platform, but it isn’t available on Sprint and the required dataplans from Verizon or AT&T are much more expensive for much less service that what I’m getting right now with a family plan on Sprint.
I have heard a few good things about Windows mobile, but it doesn’t seem like it s as well developed as IOS or Android at this point. Also it looks like any type of development would be tied to using the Windows operating system and all of my primary computers use either OS X or Ubuntu at this point.
So that left me with Android. On the plus side of things, Android seemed like an ideal platform if I get to the point where I want to write mobile code. It is open and with fewer restrictions than the other platforms. However, as I looked into it more I found there were really two categories of Android devices.
Google vs. Carrier Android
Google develops the Android operating system and makes it available to carriers. Carriers (like Sprint, Verizon, AT&T, and T-mobile) can then customize the operating system that gets put on their phones. Sometimes this means adding in their own programs and sometimes it means taking out features that they don’t want you to use or locking down certain features that they want you to pay extra for. With these types of smartphones, updates are handled by the carrier. This means that when a new version of Android comes out, the carrier will get it from Google, add their modifications and then push them out. The problem of course is that older smartphones don’t get updates for quite some time if at all.
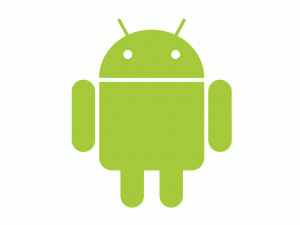
The other type of devices are Google phones. These are the Nexus series of smartphones. They don’t get their updates from the carriers. Instead updates come from Google using Google’s version of Android. This gives you a few advantages. First of all you get updates much more rapidly. Second you are on a device that is likely being used for the development process for the OS, so in theory it should be more stable. Third, you don’t have the carriers messing with the code and taking things out before it gets to you.
Based on this I went with the Nexus S 4G. The other device I was strongly considering was the EVO, but there were things I wanted my phone to do that would require breaking into the phone on an EVO that would work out of the box with a Nexus.
Nexus S 4G
The Nexus S 4G usually costs anywhere from $129 to $589 depending on what type of contract you are dealing with. Current Sprint customers whose phones aren’t still under a 2 year contract should be able to find the smartphone from $149 to $199. The best deal I’ve seen for new customers is $99 from Amazon.
The best deals are for people moving to Sprint from another carrier. If you are in that position, you may be able to get some rebates or VISA gift cards from Sprint for making the change.
Keep in mind that good deals on cell phones simply mean you are paying for the device over the life of the contract. If you damage or lose your phone while you are still under contract, you’ll have to pay full price for another device.
Review of Nexus S 4G Screen
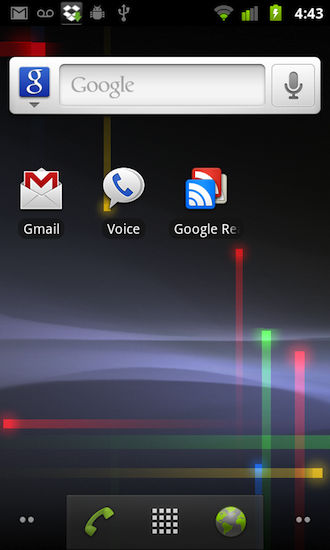 The screen on the Nexus S 4G is an Active Matrix Organic Light Emitting Diode display (AMOLED). The big advantage of AMOLED displays is that they can produce a very good image with minimal power usage. The disadvantage is that they can be a bit difficult to see in direct sunlight.
The screen on the Nexus S 4G is an Active Matrix Organic Light Emitting Diode display (AMOLED). The big advantage of AMOLED displays is that they can produce a very good image with minimal power usage. The disadvantage is that they can be a bit difficult to see in direct sunlight.
Compared to my old Blackberry the AMOLED screen looks amazing–as long as I’m inside. Once I get outdoors the Nexus S screen is a lot harder to see, but still usable.
Another interesting feature of the Nexus S screen is that the glass slightly curves toward the user. It is a very slight curve that is supposed to help with usability and make it more ergonomic. Personally I think it is more marketing than substance. There might be some advantage in a wrap around monitor at my desk, but on a 4 inch screen held in my hand, I don’t think there is a huge difference. However, I’m coming from a blackberry with a physical keyboard so they whole touch screen experience isn’t what I’m familiar with. Someone coming from another screen based smartphone might be in a better position to judge.
I’ve seen quite a few reviews knocking the AMOLED display because it isn’t a Super AMOLED display. Since most of these are from review sites that focus almost exclusively on specifications, it makes sense. However, I think that most practical users won’t notice anything lacking.
The only thing I’ve noticed that I don’t like about the screen is that it seems less sensitive to touch around the edges. So when I try to push an onscreen key at the very bottom of the screen it sometimes doesn’t recognize my tap. It is possible that I touch the edges of the screen differently than the center so it may be my perception more than reality, but it is something that is noticeable and I’ve heard other people mention it as well.
Keyboard on the Nexus S 4G
Having used a physical Blackberry keyboard for years, my first reaction to the onscreen keyboard was intense hate and loathing. However after a few days of using the onscreen keyboard, it became bearable. I talked to some friends and they said to give it about 4 weeks at which point I’d wonder how I ever could type on the Blackberry.
My first instinct was to “undershoot” the virtual keys. The raised keyboard on a Blackberry, you end up typing closer to your “tumbtip” than you do on the virtual keyboard. So when I would try to hit one key, I’d often hit the key below. This took a few days to improve, but if I had of been aware of the issue at the very beginning it probably would have been less frustrating when everything I typed came out wrong.
The built in keyboard software does a moderately good job of figuring out what you meant to type even if you accidentally click on an adjacent key while typing a word. For example, if you try to type the word “testing”, but instead of an “s” you type a “d” and end up with “tedting” the software will understand what happened and change it to “testing” when you hit the space bar. I have found that it isn’t nearly as accurate if you get the first letter wrong. Also it seems to only handle predictions one word at a time so it doesn’t use the previous word to help predict the next.
Across the top of the keyboard is a list of everything that the phone thinks you might be trying to say and it highlights the one it is going to use once you press the space bar. You can simply click on the word displayed at the top as a short cut in order to skip typing out the rest of the word.
One thing I really miss about the Blackberry is the ability to push and hold a letter to make it a capital. You have to push the shift key and then select the letter to make a cap. Pushing and holding a letter with give you an alternate set of characters to choose from. For example, to type a comma, you click and hold the period. Up pops a menu showing a comma, apostrophe and a few other characters to choose from. The top row of letters can be held in order to select a number. So tap-hold on the letter q will produce the number 1. (This is probably why the tap-hold doesn’t work for capitalization.)
Like the Blackberry, double spacing will get you a period which convenient and saves a bit of time.
Review of Nexus S 4G Battery
The battery life on the Nexus S is reasonable for normal use. I charge the Nexus S 4G at night, use it during the day and have 25% to 50% charge left at 9pm. Granted I’m not spending all my time fiddling with the phone and I’m not making long telephone calls. However, the battery life is nothing compared to the Blackberry where I could charge it and go two or even three days without running out of power.
There is a power button on the side of the Nexus S 4G. When depressed quickly it turns the display off using an animation similar to the flash and shrinking down to a bright line that you’d get when turning off a CRT based television or monitor. Pushing and holding the power button allows you to choose to actually power it off or put it in “airplane mode” with the wireless features disabled.
Using the Nexus S as a hotspot will drain the battery quickly. On a recent road trip, my Nexus had been unplugged since 7am and put in hotspot mode around 8:30. By 11:30 it was down to 16% so I plugged it in to the car charger. This isn’t out of line with what I’d expect from my Mifi device though, so it doesn’t seem too unreasonable.
There are third party batteries that offer more capacity. The stock battery is 1500 mAh, you can get another one that is the same physical size with 1750 mAh. If you are ok with having a thicker phone there is another option with a bigger battery and custom fitted battery cover with a 3500 mAh capacity. At first I thought this would make it too thick, but the device is thin enough that it might not be a bad trade off if you need the extra battery life.
By the way, I’m not using any of the software designed to make the battery last longer. So my results are probably what a naive user will get just using the phone out of the box.
Memory – Nexus S Review
The Nexus S 4G has 16 Gigs of built in storage and no slot for an external memory card. I’ve seen a lot of reviews complain about this limitation. I never filled up my Blackberry’s 4 GB card, so I don’t think it is that big of deal for me. 16 Gigs will go a long ways for the way I expect to use it. Still a better camera and better video playback capabilities will probably mean I’m going to fill up the memory a lot more than I have on any of my previous phones.
Near Field Communication – Nexus S 4G Review
The Nexus S supports Near Field Communication or NFC. If you take off the back cover, you’ll see a black area on the battery cover a bit smaller than a business card. There are two wires that come out of this that touch contacts on the device when the cover is in place. NFC allows you to place the sensor on (or very very close to) an NFC tag or tag reader to exchange information. You might think of it as a two-way, slightly more private QR code reader/emitter.
An example of NFC in use are the credit card machines where you “wave” your card in front of it instead of using the magnetic swipe. In theory you might be able to run an application from your cedit card company in order to use your Nexus S 4G as a payment device rather than a physical card. I say in theory because I don’t know of any company that will let you do this today. (Although it is rumored that Citibank will have an application out later this year for their cardholders.) Also keep in mind that Google has a payment service called Google Checkout, it is possible that you may one day be able to pay for gas using the Checkout service which would then charge your credit card.
What you can do today is very similar to QR codes. By waving your Nexus over a NFC transmitter you can load someone’s contact information or open a website. There are some companies that are using NFC in your phone to allow you to open locks rather than having a dedicated security card.
I’m sure someone could write an entire review about what can be done with NFC. For the purposes of this review the current answer is, “not much”. This may change in the future, but I couldn’t find anything readily available where I could test it for this review.
Cameras – Nexus S 4G Review
The Nexus S 4G has two cameras. A 5M camera on the back and what appears to be a VGA quality camera that faces the user when the user is looking at the screen for video conferencing. In playing around with it briefly the camera doesn’t seem particularly responsive. There is enough of a lag between when you push the on screen button and when a picture is actually taken that it is hard to catch what ever you are photographing unless it is posing, a sloth, or a snail.
I’ve had quite a few pictures turn out blurry, but it seems like the camera may need something brighter than normal room lighting to get reasonable pictures. The software does make it easy to take a picture and then share it on Facebook or other services. I realize that this isn’t a lot of detailed review information about the camera. The phone is still fairly new and I’ve only taken a dozen or so pictures before writing this review. Hopefully this will give you enough information to know what to watch out for if you are considering the Nexus.
Review of Form Factor
The Nexus S 4G fits nicely in your hand and is reasonably thin without feeling flimsy. The curved screen is nice, but not a huge differentiator. I was originally concerned that having it curved might stress or break the screen if it had too much pressure applied to it on a flat surface. It is small enough and the curve is slight enough that I don’t think that will be an issue. Also it turns out that the screen is flat with the glass curved on the outside, but the flat back of the glass is against the screen.
On the bottom of the phones is a USB port and a headphone/mic jack. It is still comfortable to use with the headphones in place, but the USB cable kind of gets in the way of holding the device in a landscape position.
I havent’ dropped it yet (and hope not to), but I think it would be nice if it had a strap like a camera. It is somewhat slick to hold. Maybe a strap and a bumper case. I know the case exists, but I haven’t seen any type of strap.
The back cover snaps on and there isn’t a button to take it off. You just have to pry it off. This isn’t to bad–most of the time you won’t be taking it off–but it does make the phone feel a little cheaper. On the other hand, I’m glad you can physically get to the battery.
Port / Connections Review
Without getting too deep into a technical/specs review, the phone has a USB and headphones port on the bottom as mentioned above. The USB port is used for charging and can be used to transfer data to and from the device. It appears that it might be used for wired tethering to get internet access although I can’t review that feature.
If you pry the back cover off (which feels like you are breaking the phone) you’ll find three connectors. One is for the NFC antenna built into the back of the case. The other two appear to be for the GPS and radio antenna. I’m not sure exactly how you would use these, but I suppose there could be an optional back cover that would give you access to these in order to boost reception. If you are using your Nexus for tethering in an RV or something, these ports might come in very handy to help make sure you are getting a good signal.
One thing I miss from my Blackberry is a charging cradle. My Blackberry had a cradle I could drop it into for charging that touched the external contacts and didn’t require inserting a small USB connector into a small slot where you can bend the pins or break something off. I didn’t realize how much I liked using the cradle until I had to plug the Nexus into the cord on my bedside table. I think there is some type of cradle for the Nexus that I can’t review because I haven’t seen it, but it looks like it just helps you align the device to slide the pins into the slot.
Android and Software Review
In this section fo the review, I’m going to talk about the Android OS and software. On one hand this should probably be its own review because most of these things aren’t specific to the Nexus. On the other hand, The Nexus S 4G is pretty much a stock Google phone so there are some differences between what you’ll get with it and what you’ll get with a carrier controlled Android device. Also since I don’t have a lot of experience with Android on another device, I’m going to be reviewing it as someone coming from a Blackberry–not looking at the differences between it and other Android smartphones.
Gingerbread on the Nexus S
 The Nexus S 4G comes with Google Android Gingerbread 2.3 installed. This is the newest version of Android designed for smartphones (the 3.x line is designed for tablets). It seems to work well and is reasonably polished although there are some little user interface issues where I think they could learn something from Blackberry. Simple things like selecting a contact to email or text are a little more clunky than they really need to be–not extremely bad–just not as smooth as what you get with the Blackberry OS. Part of this is because the Blackberry OS was originally designed to be navigated with a clickable scrollwheel. This design constraint forced them to really put a lot of extra effort into designing their OS for ease of use.
The Nexus S 4G comes with Google Android Gingerbread 2.3 installed. This is the newest version of Android designed for smartphones (the 3.x line is designed for tablets). It seems to work well and is reasonably polished although there are some little user interface issues where I think they could learn something from Blackberry. Simple things like selecting a contact to email or text are a little more clunky than they really need to be–not extremely bad–just not as smooth as what you get with the Blackberry OS. Part of this is because the Blackberry OS was originally designed to be navigated with a clickable scrollwheel. This design constraint forced them to really put a lot of extra effort into designing their OS for ease of use.
Generally navigation in Gingerbread on the Nexus S is done by clicking on the screen to move around and using the back button to get out of something. There is also an option or properties button that will usually bring up a contextual menu for what ever you are trying to do. In many situations clicking and holding on an item will bring up a contextual menu for that particular object.
Usability Review
Overall I’d say the usability is good. The issues I’m running into may be partially because there is a better approach that I haven’t found yet. For example, it might be a lot more intuitive to select a contact and then the option to send them an email rather than opening an email and trying to add a contact to the to field.
One thing that makes usability a hard thing to review is that you can customize a lot of aspects of Android using software. I mentioned on Facebook that I was having problems getting used to the keyboard and got half a dozen suggestions on alternative keyboards I could install. This level of customization can be great, but it makes it hard to review because if you don’t like something or it feels out of place you can probably change it.
The main page seems to only display in a portrait orientation. I tend to use the device mainly in landscape (wider than tall) position. This means that the front screen an menu are usually sideways for me. This isn’t a huge deal, but it explains why I see a lot of people turning their smartphones back and forth.
Tethering
Google Android supports tethering where you can use your device to connect to the internet. This can be done using wifi where your phone becomes a mobile hotspot or via a USB connection. Most carriers will turn this functionality off or charge you more for it. However, it worked fine out of the box without any added services on the Nexus S 4G from Sprint. T-Mobile which has been selling a version of the Nexus S for some time also has tethering/hotspot enabled and it hasn’t been turned off. Sprint reps said that the tethering will be turned off in a coming update, and will require a $29 per month fee to enable it. I’m not sure if they can turn it off though because the updates appear to come from Google rather than Sprint.
My guess is that they may start watching how much data you are using and forcing you to sign up for the $29 plan if you are using more data than what they think you could use without tethering. The phone is still pretty new though and the jury is still out on what Sprint can do to modify or restrict it.
The $29 per month fee wouldn’t be bad if you use it all the time. Having it open where it can be used without a fee is nice if you only need to hop on the internet once a month when your AT&T DSL is down or you are on the road.
I can’t review the 4G tethering because I haven’t been in a service area to try it. The 3G tethering works as well as my Mifi card seemed to work and it is very convenient and easy to enable. It does consume a lot of battery though.
Wifi tethering is supposed to allow you to connect up to 6 devices and you have the option to leave it open or enable security so your laptop will have to authenticate before connecting.
3G speeds seem to be in the 1Mbps range for downloads and 200kbps for uploads with two bars of signal. It appears to be very sensitive to signal strength so a better signal might give higher speeds. 4G speeds are allegedly 5 or 6 times that.
Google Account / Google Apps Integration
One of the really nice things about Android Gingerbread is the Gmail/Google Account/Google Apps integration. You give it your Google Account (or Google Apps account) and it can automatically setup the following:
- Remember all the applications you’ve installed and reinstall them if you wipe your device.
- Connect to your Gmail (Or Google Apps) email.
- Connect to Google Reader
- Connect to Google Voice
- Sync your Google Calendar
- Sync your Google Contacts
The nice thing is that (for the most part) you simply give it your Google Account and it takes care of getting you into all these services without requiring you to log into each on individually.
One feature that I was pleasantly surprised to see was the ability to add multiple accounts. So if you have a Google Apps account for work and a Gmail account for your personal email, you can add both accounts to the operating system. I’m not sure how all of this works, but it is something that could make your life much easier to keep the same personal and professional app capabilities on a single device or if you are trying to share the phone with a spouse.
Corporate Integration
While I didn’t test it for this review, Gingerbread has support for synching with an Exchange server.
Google Navigation
Google Navigation uses the infrastructure behind Google Maps to provide you with GPS capabilities. You can do some interesting things like use GPS with the Street View interface and have it show you where you are with a photograph as shown below. This is cool, but not necessarily the most useful feature–you can already see what everything looks like by looking out the window. It could help with knowing where to turn by showing an arrow pointing to the right exit, but I think the computer view is a bit more intuitive.
Google Navigation is supposed to offer routing based on live traffic. I was testing it while driving through Dallas along side of my older Garmin that doesn’t have the traffic service enabled. The Nexus tried to send me through a closed road while the Garmin by sheer luck sent me around the closed road. Later on I looked at Google Maps and it has the information saying that the road was closed, so I’m not sure why it tried to send me down it. One theory is that Google is getting the traffic information based on other users and ignoring any government provided data about closures. If this is the case then a closed road may look like one with little or no congestion. I’m hoping that this isn’t the case and my experience was just a fluke, but it wasn’t a good first impression.
The voice on Navigation leaves quite a bit to be desired, and the speaker seems tinny compared to the Garmin. Not a huge deal, but there was a pretty noticeable difference when using them side by side.
While Navigation on the Nexus S has some neat features, I don’t think it will replace my dedicated GPS any time soon. There are some other navigation programs you can buy, but the free Sprint Navigation (also known as Telenav) does not appear to be available for the Nexus S 4G.
Google Reader on the Nexus S 4G
I ran into an odd issue with Google Reader. When I logged in on the Nexus S 4G, I didn’t see any subscriptions. It turned out that in Android I was logging into my Google Apps account and on the web I was logging into my Google Account that had been created with the same email address. I had to fiddle around with my Apps account in order to get it fixed, but it looks like it is just a side effect of the way they are transitioning the single signon infrastructure.
Reader lets you read RSS feeds. Having access to a mobile reader makes it easy to catch up on your reading when you have a few minutes of downtime. Previously I’ve used the mobile web version of Google Reader on my Blackberry. The Android version is much nicer and much easier on the eyes. You can read a feed on your phone and then pickup where you left off on your desktop computer using the web interface.
Android also has a program called Google Listen that will download media from feeds you are subscribed to in Google Reader. This gives you a simple way to listen to podcasts while managing them through the same interface you use for the rest of your feeds.
I had previously used the mobile web version of Google Reader on my Blackberry. One of the immediate differences I noticed was how much easier it was to read the two comics I subscribe to (Dilbert and XKCD). The Sunday version of Dilbert on the Blackberry required a lot of guessing and eagle eyes to read the text on the Blackberry. On the Nexus S 4G it is easy to read.
Google Talk
Talk is an instant messaging, video conferencing and computer to phone call application. In the past I’ve mainly used it on my computer for instant messaging. However, I was pleasantly surprised with the video conferencing capabilities as a mobile replacement for Skype. The front mounted camera works reasonably well and voice quality was good.
There were a few oddities I noticed. The aspect ratio of your image changes depending on how you hold the Nexus S. Also the image of yourself can easily obscure the face of the person you are talking to. It is easy to turn the phone in a way that makes your image small where you can’t see the other person very well. This isn’t a big deal, but is something you have to think about the first few times you use it.
The speaker phone works ok, but you’ll probably want to use a headset of some type to get better quality.
Google Voice
Google Voice was originally a startup called Grand Central. There idea was to offer you a permanent telephone number that you could then point to any number you like. Google bought them and rebranded the service as Google Voice. I have had an account from back in the Grand Central days and it works very well. We can give out a number to my family that rings my Nexus, my wife’s Blackberry and our house Ooma number. If we are at home we can answer it on our home line, but if we are traveling it is easy to get ahold of one of us without going through lots of numbers and voice mail.
The problem with Google Voice was when you placed outgoing calls. Your calls would come from whatever phone you were using, so people would capture that number and call you back instead of using your Google Voice number. Also if you sent text messages from your mobile they would have your mobile’s number, but if you sent them from Google Voice they would have your Google Voice number.
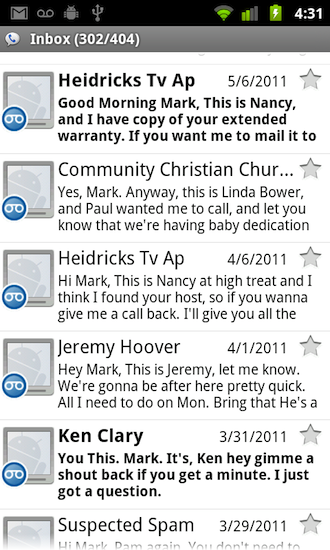 Sprint and Google partnered together to fix this problem. Basically if you have a Sprint cell number, you can either take your Google Voice number and apply it to your mobile or take your Sprint number and make it your Google Voice number. That way you have the same number on your phone as you have on your Google Voice account.
Sprint and Google partnered together to fix this problem. Basically if you have a Sprint cell number, you can either take your Google Voice number and apply it to your mobile or take your Sprint number and make it your Google Voice number. That way you have the same number on your phone as you have on your Google Voice account.
I’d recommend holding off on this transition because it was very problematic for me and took about 6 hours on the phone with their technical support to get things straightened out in a few weeks. However, once I got someone familiar with the product, they got it set up right and it seems to be working great. Here are some of the capabilities:
- I can send and receive SMS messages from the Google Voice application on my phone or from my desktop using the web interface. (It is much faster to type messages on a full keyboard at my computer.)
- When someone leaves me a message, it notifies my phone and I can play it and read a transcribed version from Google Voice (on the phone or on the web).
- I can reroute my calls to another number. For example to a land line if I’m somewhere without service or trying to conserve minutes.
- I can route different callers in different ways. For example, an important client will always ring my mobile while someone who always calls my cell phone number to get ahold of my wife can be routed to the home.
- Voicemail and transcriptions can be set to send me emails or SMS messages or just viewed in the Voice application.
- You can set calls to ring your Talk account so you can answer them without using your cell phone.
You can do the Google Voice integration with any Sprint device, but the Nexus S 4G gives you the Google Voice application so the voice mail and texting seem to be integrated with your other notifications.
A couple problems I’ve found:
- I thought the Google Voice software was supposed to keep SMS messages synchronized regardless of whether they were sent with Google Voice or with the built in SMS functionality. It seems like messages sent with the built in SMS don’t show up in Google Voice. Which wouldn’t be a big deal except…
- The Google Voice app can’t send a text message unless you have data access. Instead of letting you type the message and then just queuing it to send when access is available, it will just fail.
- Voice mails aren’t always transcribed and I haven’t been able to find a reason some are and some aren’t.
- The quality of transcription depends a lot on the person speaking. Some people are perfect. Some give you enough information to tell if you need to listen to the message right away or not. Others are completely incomprehensible.
One other feature of the Sprint/Google Voice integration is that international calls are handled by Google Voice instead of Sprint. Generally Google Voice’s rates are much much lower than what you’d normally pay through Sprint.
Review of the Nexus S 4G as an eBook Reader
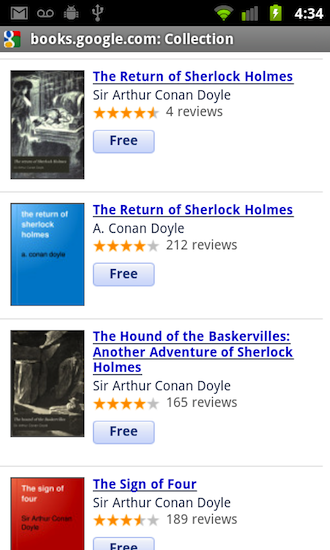 The Nexus does support Kindle software and Google Books. It also support Overdrive checkouts which will let you checkout books and audiobooks from many public libraries if you have a card. While I haven’t had a chance to fully review how well it works by reading a long book, here is what I’ve found so far:
The Nexus does support Kindle software and Google Books. It also support Overdrive checkouts which will let you checkout books and audiobooks from many public libraries if you have a card. While I haven’t had a chance to fully review how well it works by reading a long book, here is what I’ve found so far:
- Overdrive support seems to work fine.
- Kindle support with the Kindle App
- Google Books has many free books and books for purchase.
- Books purchases appear to be a bit more expensive than paperback versions
- Books App lets you flow to fit the screen or see the original scan of a book.
- Page navigation is reasonable and fast.
- Typeface is easy to read and you can adjust font, justification, spacing, etc.
Conclusion of Nexus S 4G Review
Things I like about the Nexus S 4G:
- Nice screen
- Battery life is usable (but still not as good as Blackberry)
- No restrictions or charges (yet) for tethering
- Stock Android with updates from Google instead of Sprint
- Wifi for faster access when a network is available
- Google Voice integration
- Video conferencing capabilities with user facing camera.
- Supports streaming videos from Netflix
- Supports watching Amazon streaming video (doesn’t work quite as well as Netflix though)
- LastPass integration works well
- Excellent integration with Google Accounts/Apps
- Easy to navigate normal non-mobile versions of websites
- Supports Overdrive checkout from public libraries
- Good integration between the web version of apps I use on my desktop and the mobile versions for Android
Things I don’t like about the Nexus S 4G:
- No card slot to expand the memory
- Flimsy back cover that you must pry off
- Screen doesn’t seem as sensitive around the edges
- Sprint is charging an extra $10 per month for smart phones
- Reception seems slightly worse than with Blackberry Curve
- Speaker phone sounds like the speaker is undersized
- Mic is on the bottom of the phone. If you hold it wrong people can’t hear you.
- USB cord makes it hard to hold in your hand when it is plugged in
- Screen isn’t very easy to read in bright sunlight
- Camera response seems sluggish
- Voicemail notification from before Google Voice was active seems stuck on.
- Keyboard takes a bit to get used to. (but I’m improving)
- Camera has a fixed aspect ratio–I prefer wider pictures.
- I didn’t see a way to remotely wipe the device like you can with a Blackberry.
- No built in screen capture utility. (Makes it hard to get screenshots for a review.)
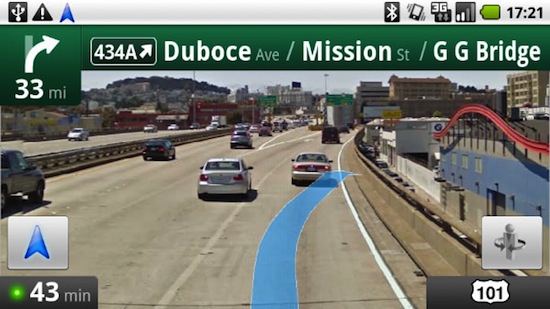
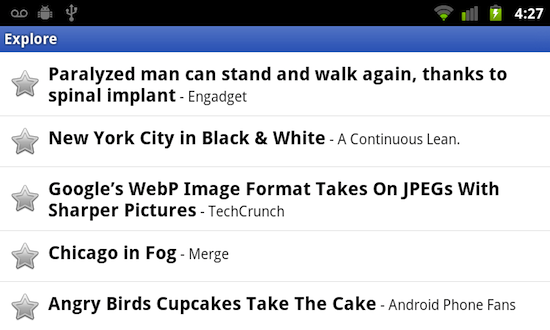
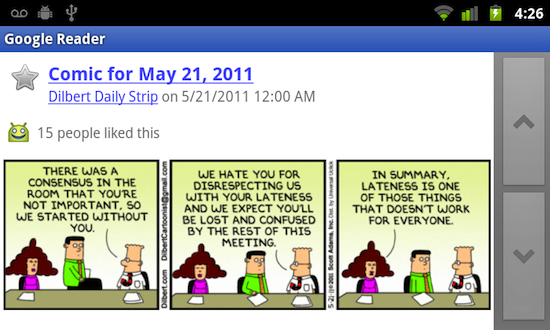
Instead of paying for tethering from Sprint, I highly recommend Easy Tether.
https://market.android.com/details?id=com.mstream.easytether_beta
https://market.android.com/details?id=com.mstream.easytether_polyclef
Yes, it works via USB rather than wireless… but it is aaawesome.
Well right now with the Nexus S 4G you don’t have to pay for it and it works as a hotspot.
How do you do that?
They pushed out an update that broke that capability a few months ago. :(
I’ve seen a lot of reviews complaining about the signal strength. I already get a bad signal in the building where I work, so this is a big concern. Any thoughts? Thanks for a very well written review.
I haven’t had a problem with the signal strength. The wiki signal meters often only shows one bar, but I think that may have more to do with my router than the phone.
Can you use the Nexus S in wifi mode only (without a SIM card) to do testing of Android applications ?
The Sprint version doesn’t have a SIM card, but I can shut off the cell connection and just use wifi.
Do you know if there is a Nexus ‘S’ that can be used in wifi mode only for testing Android applications without a carrier contract ?
I think you can buy a phone for the full price and just not sign up for a contract. That should do what you want for wifi only testing.
how do u turn back on the phone connection n not the wifi?????
I got my nexus 4g s a few weeks ago at best buy, for free with a two year contract. I highly recommend. This phone is amazing.
When forwarding emails, no text is on the forwarded mail. Anyone else have this problem, any resolution?