 Recently I read about a study that showed productivity increased (up to 52% increase for certain tasks) when people used a larger monitor–up to 24 inches. After that productivity started dropping off again. Having used monitors 24 inches or larger for the past 3 years, I’ve learned a few things about getting the most from screen real estate. I think I know why productivity doesn’t continue to go up with even larger screens.
Recently I read about a study that showed productivity increased (up to 52% increase for certain tasks) when people used a larger monitor–up to 24 inches. After that productivity started dropping off again. Having used monitors 24 inches or larger for the past 3 years, I’ve learned a few things about getting the most from screen real estate. I think I know why productivity doesn’t continue to go up with even larger screens.
To use a larger screen effectively you have to break a lot of bad habits developed over years of using smaller display devices. This is a lot harder than it sounds. In this article I want to explore some of the ways to get more from your screen as well as some tips to force yourself to use your desktop more effectively.
1. Don’t Maximize Out of Habit
People who are use to a 17 inch monitor tend to maximize the current application. This seems to be especially prevalent in Windows users, but I’ve seen many Mac users do the same thing. On a 17 inch monitor, this may be exactly what you need to do in order to see the whole application. It is hard to work when you constantly need to scroll back and forth to see everything.
However, when you do the same thing on a 30 inch monitor, you often end up wasting screen real estate. Most applications are designed to work on smaller monitors and there is no advantage to spreading them all over your screen. If the application simply stretches the contents of the window across the screen, you aren’t benefiting from the extra space.
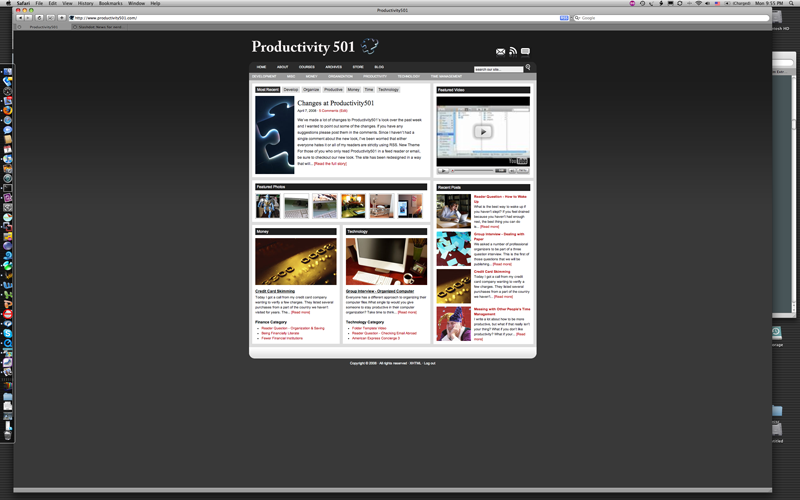 This image is of Productivity501 maximized to fill the screen. While it is a very fine looking site, notice that 2/3rds of the space is just wasted with a lovely black gradient. We could open two more sites of the same width before we’d have to start minimizing and maximizing to jump from window to window.
This image is of Productivity501 maximized to fill the screen. While it is a very fine looking site, notice that 2/3rds of the space is just wasted with a lovely black gradient. We could open two more sites of the same width before we’d have to start minimizing and maximizing to jump from window to window.
Some people may prefer to maximize an application in order to block out other windows so they can focus. While this makes sense, the bad habit of maximizing everything isn’t worth developing. If you need to block out other things, minimize all the other windows and keep your desktop clear of clutter.
In some cases maximizing your application will actually make it more difficult to read. If you have a large monitor, try opening a text file, make it fill the screen at a normal sized font and then try to read it. Your aren’t made to read text like a long CNN ticker all the way across your screen. In normal reading your mind uses the shape of the paragraphs to help keep its place. With a super long line of text, it is easier to get lost and you have to spend a lot more effort on the reading process instead of the content.
This isn’t to say you should never fill your screen with an application. There are some applications that work very well full screen–particularly video/audio editing or large spreadsheets. But by default you should try to keep things at their most efficient size so you can open other applications while maintaining full visibility. This is especially true if you are trying to work with more than one application at a time.
2. Optimize Your Applications
Some applications are setup to take advantage of large screens automatically. Excel is a good example. If you fill your screen with Excel it will show you more cells and you can view more of a spread sheet at a time. Other applications take a bit of configuration to make things work efficiently. Since we talking about Office applications lets look at Word.
Word lets you view things in variety of different ways. With a smaller monitor the most effective way to view your page is in Web Layout mode. In Web Layout mode, your text wraps to the width of the screen. This means you can read a complete sentence without needing to scroll side to side – regardless of what zoom level you use or how big of font you are typing with. It isn’t a WYSIWYG layout. It is designed to let you focus on writing not layout.
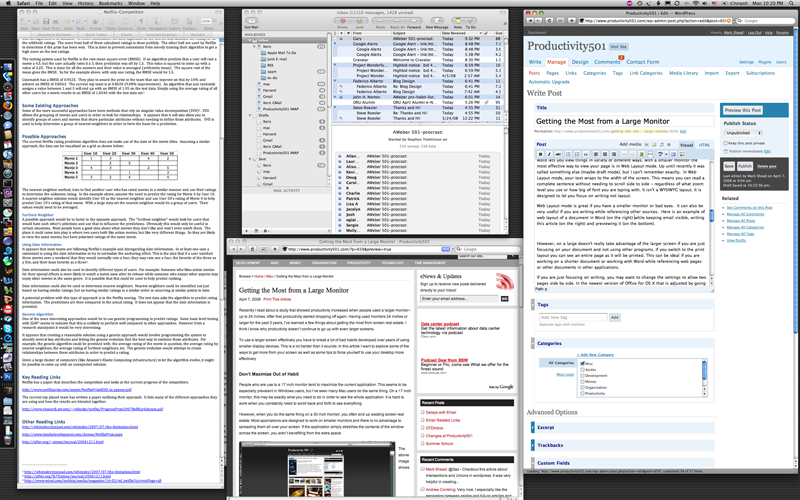
Web Layout mode is great if you have a smaller monitor or bad eyes. It is also good if you are trying to work with several programs at the same time and need to see your text in a thin window. This image shows an example of Word in Web Layout mode (on the right), Email (center top), preview of this article (center bottom), and the window I’m writing this article in (left).
The Web Layout mode lets the text wrap to fit the screen. This keeps you from having long lines, but the height of the window makes it easy to see a lot of text.
However, on a large screen, if you are only working with Word and no other applications Web Layout doesn’t really take advantage of the larger screen. If you switch to the print layout you can see an entire page as it will be printed. This can be ideal if you are working on a shorter document or working with Word while referencing web pages or other documents in other applications.
If you are just focusing on writing, you may want to change the settings to allow two pages side by side. In the newest version of Office for OS X that is adjusted by going into the View > Zoom settings. You can select how many pages you want to show on the page at the same time and it will automatically adjust the zoom size to make them fit.
Other applications can be optimized in other ways. For example, I do most of my programming in Eclipse. Eclipse organizes open files in tabs. This is very efficient on a small monitor or when you only want to dedicate half your screen to Eclipse and the other half to a web browser or Dreamweaver. However, when you plan to work in Eclipse only for a long period of time you can split the document window in two and display to sets of tabbed documents side by side. This is extremely efficient if you want to work on Java code in one window and the corresponding HTML in another
3. Rotate Your Monitor
Most monitors are wider than they are tall. Most documents and files are longer than they are wide. This means we are constantly trying to fit vertically oriented materials into a horizontal space. Many monitors are made to rotate 90 degrees so they are tall instead of wide. For many types of applications, this is ideal–especially if you have a medium size monitor (22- 24 inches) and are working on something that is vertical and requires a lot of detail. Examples would be doing the layout on a single page flyer that uses a lot of graphics, working on an excel spreadsheet that is very long but not very wide, or working on your dissertation past the point where your eyes start to blur and you need to set your zoom to make the words as big as possible.
Writing code can benefit from a vertically oriented monitor but often it will encourage you to write longer methods than you would with a monitor with less vertical space. A rotated monitor can also be a great way to read on the computer. You can keep things large so there is as little strain on your eyes as possible. The vertical layout allows you to see more of the page while maintaining a shorter side to side scan distance.
4. High Resolution
I have seen people buy a large beautiful monitor capable of very high resolution, decide everything is too small and fix the problem by bumping down the resolution. If you plan to do this, don’t buy a monitor. Go to Walmart and buy a big LCD television with a DVI or VGA input. LCD televisions are lower resolution to start with and you’ll pay a lot less than you will for an equivalent size (physical size) monitor.
Here are two screen shots on my 30 inch display. The first is at 2560 x 1600 pixels. The second is at 1280 x 800 pixels. Notice how much bigger this site looks in the seconds. The site isn’t actually bigger, the screen is just using 4 pixels as a single pixel in the low resolution version. This means windows take a lot more space on the screen since every pixel is now 4 times as big.
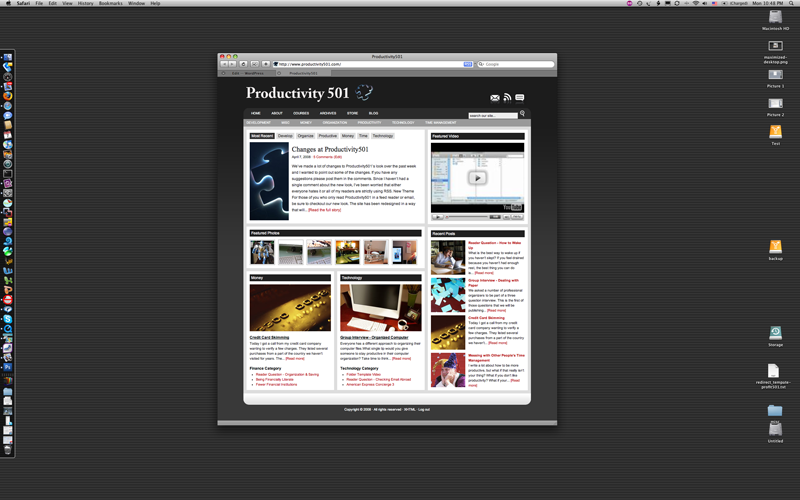
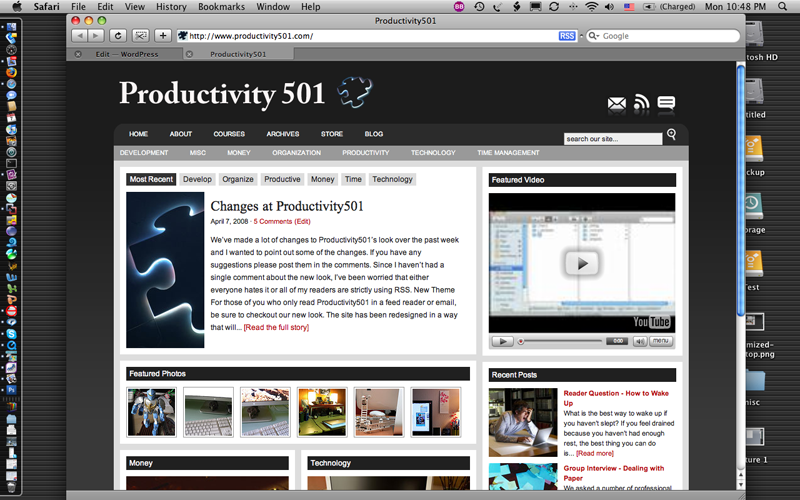
With an LCD monitor the highest resolution possible is going to be the optimal resolution. (There may be some exceptions to this in monitors that try to “fake” higher resolution, but this isn’t the norm.) At optimal resolution each pixel in the computer maps to one pixel on the screen. If you use a lower resolution, each pixel in the computer maps to multiple pixels on the screen. This will usually make things look fuzzy.
If you need to make things bigger while maintaining high resolution look in your operating system settings. Windows allows you to change the font size used in menus and on the desktop. OS X was supposed to have the ability to fully scale everything in 10.5, but it didn’t make it into the final version.
Also consider adjusting your applications. For example, in Office you can set your zoom size to make things bigger. In code editors you can adjust your font size. With web browsers you can adjust the font size up and down. (Apple + and Apple – on the mac)
When I first upgraded from a 24 inch monitor to a 30 inch, I had a friend ask me if I found myself pushing back from my desk because of the monitor size. Actually I found the opposite was true. I had to move closer to my monitor than I had with the 24 inch because the new monitor had more pixels per inch than the older one. This meant I needed to be closer to make things the same relative size in my field of vision.
There is talk about making operating systems with complete resolution independence, but that hasn’t happened yet. When it does, you will be able to adjust the size of everything on your screen while still maintaining the best quality possible.
5. Setting Proper Program Sizes
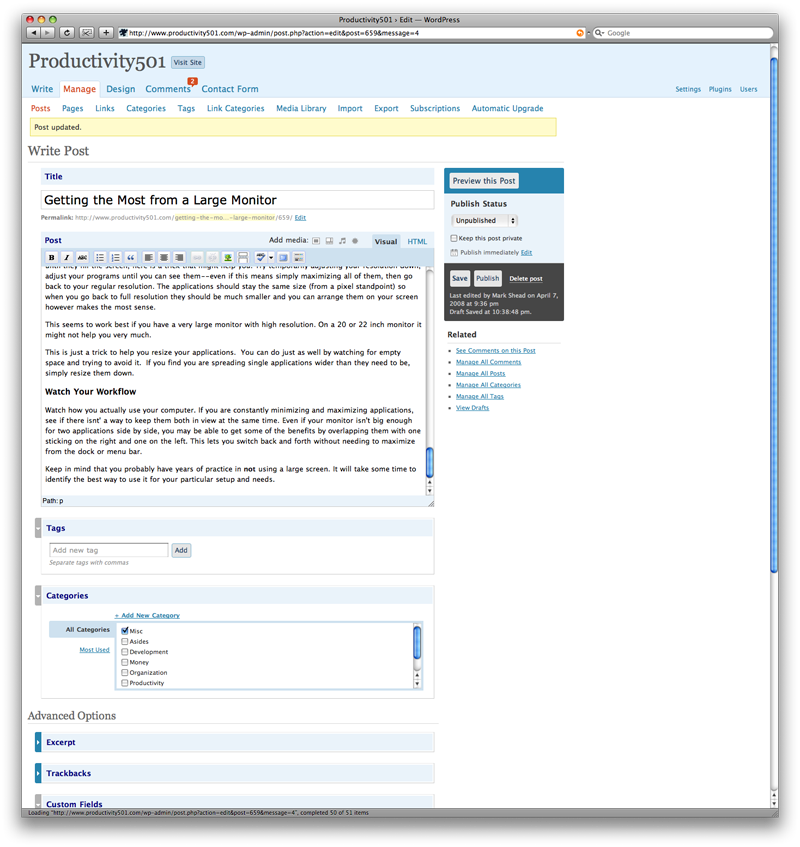
If you don’t feel you are using your space efficiently and your applications just seem to get larger and larger until they fill the screen, here is a trick that might help you. Try temporarily adjusting your resolution down, adjust your programs until you can see them–even if this means simply maximizing all of them, then go back to your regular resolution. The applications should stay the same size (from a pixel standpoint) so when you go back to full resolution they should be much smaller and you can arrange them on your screen however makes the most sense.
This seems to work best if you have a very large monitor with high resolution. On a 20 or 22 inch monitor it might not help you very much.
This is just a trick to help you resize your applications. You can do just as well by watching for empty space and trying to avoid it. If you find you are spreading single applications wider than they need to be, simply resize them down.
This image shows WordPress when I was writing this article. All the white space on the right hand side is a good indication that I’ve stretched my window more than what is useful. By itself this isn’t a bad thing, but if I have to minimize windows or move things around to get to other applications I’m trying to use at the same time it slows me down. By making the window less wide I now have more room for my other applications. Which means less time spent switching back and forth.
6. Watch Your Workflow
Watch how you actually use your computer. If you are constantly minimizing and maximizing applications, see if there isnt’ a way to keep them both in view at the same time. Even if your monitor isn’t big enough for two applications side by side, you may be able to get some of the benefits by overlapping them with one sticking on the right and one on the left. This lets you switch back and forth without needing to maximize from the dock or menu bar.
Keep in mind that you probably have years of practice in not using a large screen. It will take some time to identify the best way to use it for your particular setup and needs.
If you maximise windows to cover up the background clutter (as you mentioned in point 1) check out Doodium (Mac only I’m afraid) Which allows you to overlay various levels of transparency over your desktop and other windows – quite handy and it’s free, yeay!
@Katy – Thanks for pointing that out.
Window snapping can help make arranging unmaximized windows a bit easier (at least if you’re borderline OCD like I am ;). I use AllSnap (http://www.cs.toronto.edu/~iheckman/allsnap) to line my windows up on Windows. At home, on Linux (Gnome), it just works by default. Unfortunately, I don’t know of anything like this for Macs.
I have a 24′ (Dell UltraSharp 2407) and am upgrading to a 27″ The reason is that both have the same native resolution, but everything is just a little bigger and easier to read on the 27″ (Dell UltraSharp 2707) You are so right that productivity increases, but I did find that the smaller text size and issue. As much as I would like the 30 inch, the native resolution makes it even smaller. Plus I would have to buy a new video card for it to work. Too much trouble! : )
I find that my 24 inch is a perfect size for me. It allows me to have two internet browsers up side by side at the same time. Or perhaps excel and word.
I had never thought about rotating a wide screen monitor to be taller than it is wide. That is really good idea.
I had a 24 inch before switching it out for a 30. With the 24 I still used two screens. With the 30 inch I keep my laptop closed and just use one. What I would really like to see is a 50 inch screen with the same dpi as the 24 inch screen.It would be easy to use from a short distance, but still give you the extra space. I’ve had to move my monitor toward the middle of my desk (instead against the wall) to keep from straining my eyes. It works well, but I’m losing desk space. It might be worth investing in one of the VESA arms to hold the monitor off the desk and let me position it where ever is most convenient.
Mark:
WOW! a 50 inch would be extreme!
We just got a 46 inch LCD Sharp Aquos Special Edition (LC46E94U) TV in our den…It’s HUGE!!! It has a PC input…I’m going to give it a try and see how I like working on it! (p.s. we love it! it has an ultra-thin, leather-like bezel)
I find that I like having my Windows QuickLaunch bar with shortcuts to all my frequently used folders and files on the Right side of my monitor. Plus, I’m always using 4-8 applications at a time and have many windows open. I can see them all at a glance in the right upper corner.
Having too big of a monitor could make it overwhelming. Too much realestate to have to scan for what I need. Also, you are right about how annoying it is when applications open to the full window size and you have to constantly resize them – imagine resizing a 46in window? I’ll let you know how it works out : )
just wondering how the 46 inch worked out – I plugged in a laptop, and then tried my desk top plugged into a 48Inch and all it did was make everything big, I didn’t gain workspace real estate which was my goal. did you have to do special display settings? I usually have Outlook, Excell and to other various online programs open at one time and want to see all at once – suggestions?
I used to have a 22″ Acer at home and I admit that I fell prey to the desire to run it at a lower resolution so I could read web pages easier. Wish I had these tips then, especially the one about setting program window sizes at a lower resolution and then switching to a higher one. Great stuff!
——————————————————
Fred Reckling
Microsoft Security Outreach Team
http://www.microsoft.com/hellosecureworld/level7
Thanks for the pointers. You’d think something as simple as using a monitor would be a pretty intuitive exercise, but your tips opened my eyes to a couple of small changes that will improve the way I work.
I’m fascinated by the symbiotic relationship between technical and process innovation, and this is a good example of the need for balance there.
@Roger – Thanks. I’m glad you liked the article. It is easy to have holdovers from older technology that limit us from using our tools effectively. For me going from a 24 inch to a 30 inch monitor was a major transition and I’m still learning how to make it work effectively.
It would be interesting to see a study showing the difference between someone who started out using a 640×480 monitor and gradually progressed up to 2560×1600 compared with someone who started using a computer with the large monitor.
@Fred – A lot of people are scared to bring the monitor closer to their face so they can see it better. I think this is left over from using CRTs and not wanting to be too close to the electron gun that was aimed right at your face.
I’ve lost a lot of desk space with my 30 inch monitor because I have to pull it closer–so it sits in the middle of my desk instead of the back. I’m looking at getting some type of arm so I can position it exactly where it works best and still keep my desk free.
By the way, I’m a huge fan of Cisco products. Cisco understands command line interface design like Apple understands physical design. The downside of working with a lot of Cisco equipment (in the late 90’s) has been an extreme frustration trying to use other command line interfaces on networking equipment.
Does anyone know how to open two MS Office applications so that they automatically show up side by side on a single monitor? I’d like to work side-by-side on one monitor, but it isn’t practical if you have to always move and resize the windows after opening multiple programs.
Thanks!
@Andy – boy would that be great!
UPDATE: I got the Dell UltraSharp 2707! I love it. Text is a perfect size now for easy reading and I can manage 2-3 open windows for web development projects so much more easily. I HIGHLY recommend it!
Hi Mark
I have an iMac 20″ and I had lowered the res to 1344 to 840. The maximum res on the machine is 1680 by 1050. After reading your article I increased the res to the max. Looks great but now I squint. Friends say that I will ultimately get used to it. Do you believe that?
@Claude – Some of it you will probably get use to if your eyesight is reasonably good. You can also change the text size in your applications. In Safari Apple + will make things bigger and Apple – will make things smaller. You can change the font size on email in the preferences. With a little adjusting, you should be able to find a balance where you can easily see everything while using the highest resolution.
You also might consider moving your computer a bit closer. if you were using a real low resolution you make have moved the computer further back from your eyes that what you need.
i have been considering the new 100hz samsung series 6 40: screen
i have been told by a friend that using a lcd tv instead of a “real” monitor can cause probs with web page viewing , is this true
or can i change everything to suit my new screen
i dotn want to waste $2300 if its not gonna work for me
@Karl – I’m not sure exactly which model you are talking about, but I haven’t found anything over 30 inches that has decent resolution. A 30 inch screen should be 2560 x 1600. If you are using a television the resolution will probably much lower. It will be like having a 23 inch screen and a magnifying glass instead of actually having a bigger screen. This may be what your friend was saying.
I went in to the Apple store to buy either 1x30inch or 2x24inch, the 30 was sool cool i thought i had to get one, but then realised if i had 1, working on anything smaller would start to feel cramped, so i got one for the other computer too. I bought 2x 30inch apple displays, partly for dual monitor use and partly for when i have both Computers running.
Anyway… the reason for me posting is i think the they are TOO big!
i’d rather have physically smaller screens with the high resolution, i.e. keep the pixel space but squash it into less inches. these 30’s are just so wide, you get eye ache looking around all over them. when you are far enough back from them that the distance from your eye to the centre is pretty much same as eye to edge of screen, you feel a bit too far back, but when you’re close enough for the middle of screen you get tired quick scanning around (especially if you have both running!).
the other drawback is that I love my Wacom tablet for mouse and pen as it is just super accurate all the time, but if you map to the whole of boh screens it gets pretty crummy, even on my large tablet, whilst using the ‘switch screen’ button is also a pain even though it’s just a flick of a mouse button it doesn’t feel smooth, and isn’t good for dragging stuff around.
anyway, be careful what you wish for as they say, i drooled over the 30’s for ages, but now i’m thinking 24’s are the way to go!
(if they up the resolution to 2560×1600)!
@yekno – Does your computer have a video card that can handle driving two 30 inch screens? Most aren’t.
I think a 24 inch 2560×1600 would be hard to see, but perhaps you’d get use to it.
I’m using a single 30 inch and I’m very happy with that. I had a 24 and 17 inch for awhile and the single screen is significantly better for what I do.
yeah its a macpro 8Core with the ATI Radeon HD 2600, think it’s only the 256Mb one but is plenty happy running both
and i got a GeForce 7600GS for the PC which is fine too – and was only £51
you might be right on the pixel density being a bit too small. but i think apples ‘normal’ screens are just a tad ‘fat’ on their pixel density. I think the high res laptop screen for the 17inch MBP is perfect.
having the 30 is great when you’re using After effects or 3d studio, but you do lose your sense of what is ‘normal’ when doing websites, so i have to always check stuff on a small screen as i go.
the 2nd display often ends up running iTunes and dvd player whilst i work. but hey can’t complain. thinking maybe i’ll get some vesa mounts see if that helps with positioning / eye strain, i think the are maybe a little too high sitting on the desk on the original stand.
2nd thoughts, maybe i just need to go to specsaver!
update….>
i went ‘tool time’ on the ACD stands and got my friend to mill thru the stands and bolt them back together reducing the height by 35mm (i tested the height first of course) and now they are perfect! i think they were just a little too high, now the top of the screen is only slightly above my eye-line so no more achey eyes!. if anyone wants to frankenstein their ACD stand same as i did you can see the results here…
http://www.dandid.com/weblinks/acd-mod/photo-1.jpg
http://www.dandid.com/weblinks/acd-mod/photo-2.jpg
http://www.dandid.com/weblinks/acd-mod/photo-3.jpg
its not too pretty but it is hidden behind the screen for me so i dont care.
Very interesting. I have mine sitting on a file cabinet right behind my desk so the bottom of the monitor is just about the same height as the desk surface. I’d really like to get an articulating arm so I can position it exactly where I want it, but still push it out of the way when I want to use my desk for something else.
I have a 28-inch IMAC. The design of an IMAC is that the “size” of the entire machine is 28 inches, but the viewing part of the screen is 24 inches and is located in the top portion. Tthere is at least 4 inches of non-screen at the bottom of the computer. Ergonomically speaking, this is killing my neck, as I have to look up to see all of what’s on my screen. I would never have purchased such a large screen if I had realized how this would affect my viewing posture.
Anyone have any suggestions as to how to fix this problem? I raised my chair height, but this doesn’t work because now my knees hit the keyboard tray and well, my feet don’t hit the floor flat either. So, this is a bad solution (not a solution at all). Even with my chair raised, the computer screen is too high. My desk is 30 inches high. All I can think to do is to cut a hole in my desk and lower the entire IMAC down two or three inches. Stupid idea because I can’t figure out how to do that realisticly anyhow. I noticed that the last post on this thread was in April! HA, maybe no one will read this, but I’m giving it a shot anyway.
I believe your computer can take a VESA compatible attachment that will let you use an adjustable arm so you can position your monitor wherever you like. Otherwise, the only other solution I can think of is to raise your chair, remove the keyboard tray, but the keyboard on the desk and get a box for your feet.
One other crazy idea: I think there is a setting that would let flip your monitor image upside down. This is used for projectors that are mounted upside down on the ceiling. You could possible build some type of frame that holds the computer upside down so the monitor is as close to your desk as possible.
Oh, if you are stting at a computer all day a large monitor is critical. Your eyes, the whole image alters when you are working from a large screen.
Would be nice to have a LARGE monitor with LARGE and crisp fonts. My neck is killing me from having to hunch over the desk to see the small fonts. I don’t know why the manufacturers (and the writer of this article) think everyone who uses a monitor is 30 years old and can see. I’d like a 24″ monitor with everything prorportionally larger and not microscopic the way they all seem to be now.
If you want a large monitor, but don’t need the resolution, just go buy an HDTV and use that. You’l get a large size with large fonts at a cheaper price.
Its been a couple years and still waiting for mac OS to make an application for large screens with high resolution a true all in one tv/monitor. Hard to believe.
Have you looked at the Retina iMac?
I see a lot of people complaining about how much time they waste switching windows…
I’d like to point out that (on Windows 10) you can push alt+tab to show all your programs and you can push alt to select between them. In Google chrome you can also use ctrl+ 1,2,3, etc to switch between up to around 10 tabs.
I’m not an office person or a power user but I do find these to be adequate. (also since I’m using a laptop I can use three-finger swipes in place of alt+tab and four-finger swipes to switch desktops)
Also, I think that 30″ monitors etc are a little excessive, I can imagine the struggles with eyestrain and placement… Just remember, it’s not about the resolution or the size… it’s about the DPI and how far you are away from it.